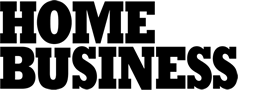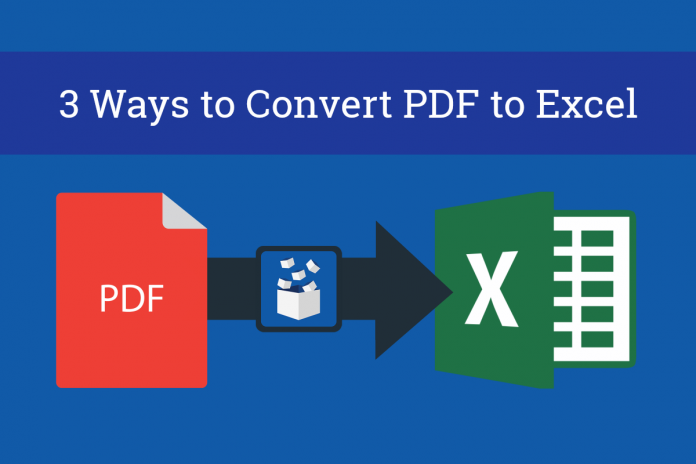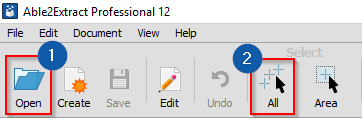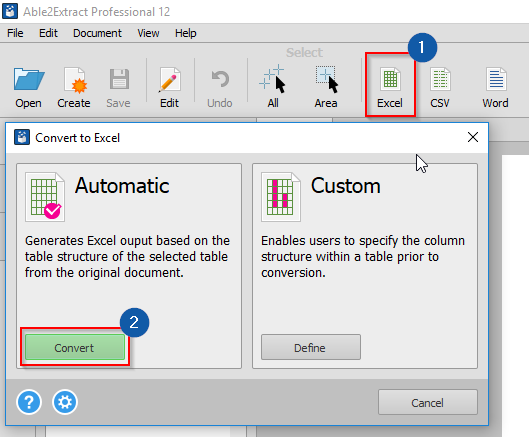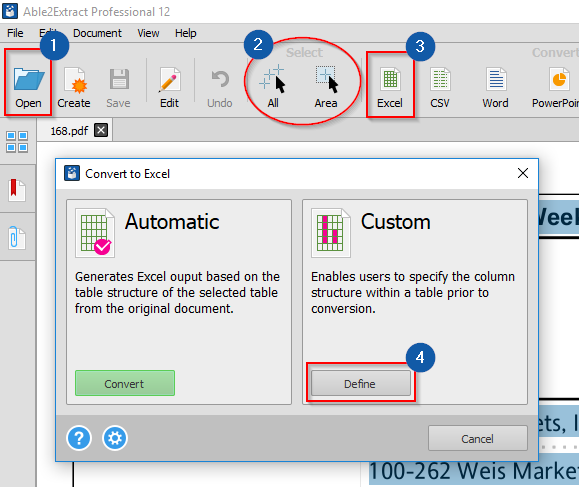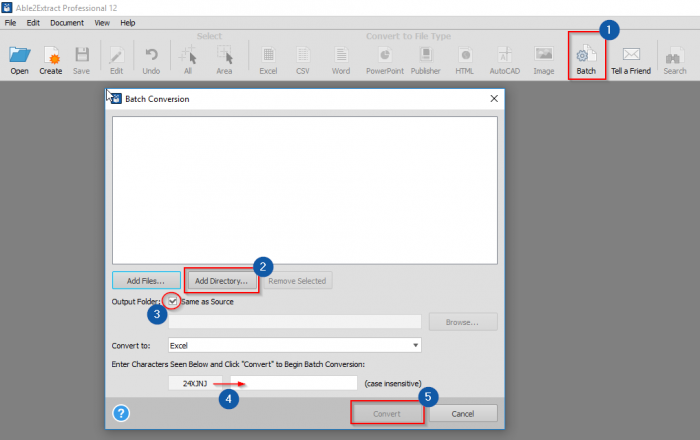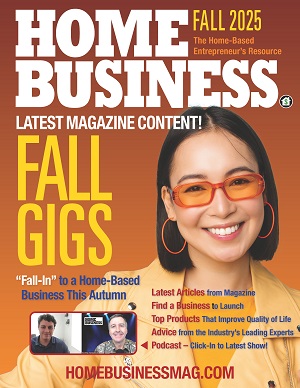Due to its versatility and relatively small size, PDF is the most used file format for sharing, archiving and exchanging documents. However, because the format is non-editable by default and often secured from copy/pasting, valuable spreadsheet data exported to PDF can get “trapped” inside.
If you work in accounting and finance or simply deal with lots of tabular and numerical data using a spreadsheet program like Microsoft Excel, your dilemma when it comes to such data is how to unlock it from the PDF.
The solution for your dilemma is a professional PDF converter that can quickly and accurately extract data for further editing and analysis. When it comes to PDF to Excel conversion, one the most reputable and dependable solutions that has been around for over 15 years is Able2Extract Professional. It provides its users with at least three different ways to extract their PDF content into perfectly formatted editable Excel spreadsheets for processing and analysis.
1) Simple Automatic PDF to Excel Conversion
If you like the look and structure of your PDF tables, and want to mirror that formatting in Excel, then the simple automatic PDF conversion to Excel is for you. It’s super quick and easy, as you can see in this interactive PDF to Excel demo.
In case you prefer textual rather than interactive how-to guides, this is how to automatically export your PDF data to Excel with Able2Extract Professional.
1) Start Able2Extract and open the file by clicking the Open icon (which is the first one on the main toolbar).
2) Specify whether you want to convert only one part of the document (like a single table) or the entire PDF by choosing the appropriate icon – All or Area – under the Select section of the toolbar (refer to the screen capture above). If you choose area, then just use your mouse to hand-pick a table or part of the opened PDF file for selection.
3) Click on the Excel icon in the toolbar under the Convert to File Type options and hit Convert in the Automatic section as showcased in the image below.
You will be prompted to choose where you want to save the converted Excel spreadsheet on your hard disk, your PDF will be automatically converted and opened in Excel for your use.
2) Custom PDF to Excel Conversion
If you would like to modify your PDF tables or specify the column structure within a table prior conversion, then choose the Custom PDF to Excel conversion method. This is the signature feature of Able2Extract Professional, giving users full control over the Excel output.
Opening the PDF, selecting the content for conversion and choosing the conversion option is the same as in automatic PDF to Excel conversion. But instead of button Convert, choose to Define your table structure (see image below).
Customization options will appear on the right-hand side of the interface. You can specify the Page range, manage Named Table Structures, add, delete and replot Tables, fully customize Rows and Columns by deleting, adding or readjusting manually, edit Header and Footer, and Preview the output before its conversion to Excel.
This advanced feature takes some time to fully master it and use it to its full extent, but it’s the time well invested since it allows you to custom tailor the conversion output result to the smallest details.
3) PDF to Excel Batch Conversion
More often than not, we are so busy and our schedule so tight that tasks pile up. The same applies for accounting and finance professionals who need to convert multiple PDF reports containing tables to Excel. The best way to solve this problem is by converting multiple PDFs in one go.
Able2Extract Professional offers this option as well.
Using the Batch Conversion interface accessed by clicking the Batch icon on the toolbar, you can select PDF files one by one (to do this, just click Add files button that you can see in the image below). However, you can do it even faster: by uploading entire folder to Able2Extract (click the button Add Directory) and choosing to convert it to Excel. The program will scan the folder for PDFs in it and convert them all.
You can then choose the Output Folder by browsing your computer, or specify that it be the Same as Source.
Since the Excel option is selected by default in the Convert to drop-down menu, all you need to do before getting Excel ready files is to type in the captcha and click the Convert button.
By choosing the most appropriate method, you can speed up your PDF to Excel conversion and boost productivity while getting the most accurate conversions possible.
It’s worth noting that Able2Extract Pro 12 offers a lot more PDF handling options. This video gives a quick overview of the newest ones. If you want to try it, download here and try free for 7 days.
Find a Home-Based Business to Start-Up >>> Hundreds of Business Listings.