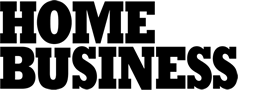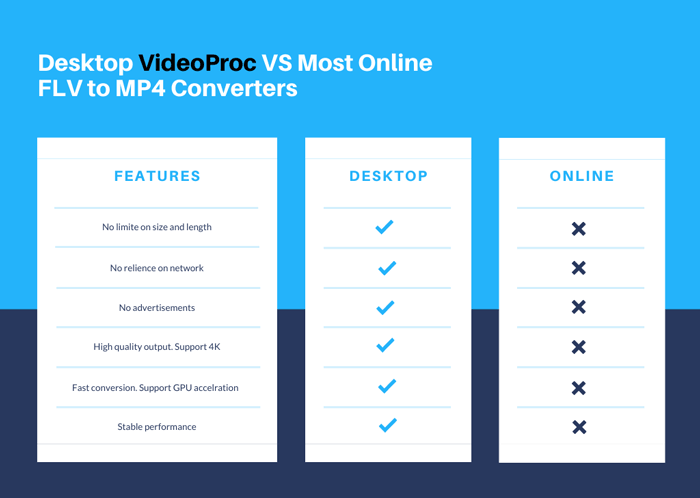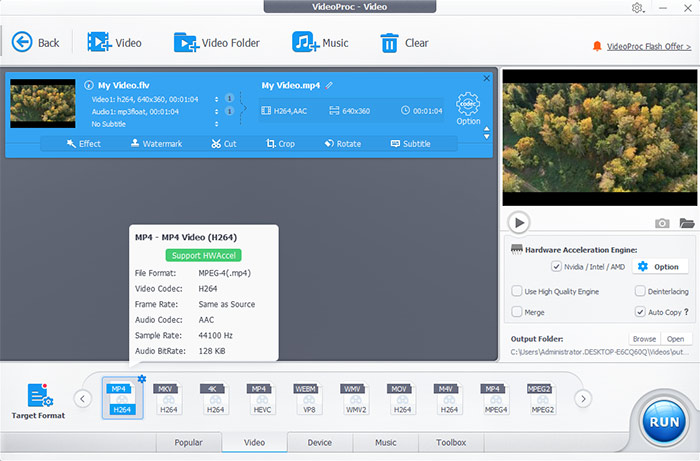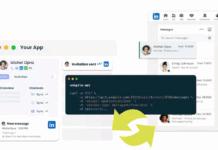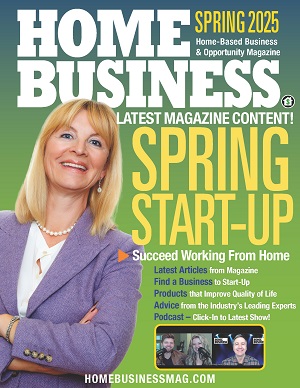If you are making a file with a screen recorder like OBS or downloading a video from a streaming website like YouTube, you’ll probably get an FLV file, which stands for “Flash Video”. Unfortunately, FLV is an out-of-date video format. Most portable devices (including iDevices and Android) don’t support FLV natively. Apart from that, video editors, such as Adobe Premiere Pro and Vegas Pro, sometimes cannot read FLV files correctly because of compatibility issues.
Hence, many times, we need to convert FLV to MP4, a more regular format that can play on virtually any devices, social media platforms, and streaming websites. The good news is, this is easy to approach by using a reliable desktop or online FLV to MP4 converter.
Desktop FLV to MP4 Converter
Desktop FLV to MP4 converts are third-party video converter software, so users have to download and install them on the computer to use them. The performance and purpose of different desktop FLV to MP4 converters vary a lot — some blast up the CPU usage rate, some have trouble reading the source FLV video, while a handful of others are well set out and quick to respond. The two best showcases of desktop FLV to MP4 converters are VideoProc and HandBrake.
Method 1. How to Convert FLV to MP4 in One Click with VideoProc
VideoProc has built a one-click solution for converting FLV to MP4, MKV, HEVC, H.264, etc., and vice versa. The entire process for beginners can be as simple as clicking the Run icon. Surely, advanced users are not left in the cold room as well, thanks to a raft of well-explained setting options and useful tools offered by VideoProc. A killer feature of this decent piece of software — it supports level-3 hardware acceleration, meaning users can convert large 4K FLV to MP4 in seconds while not devouring much CPU usage or damaging the picture quality. Apart from those, VideoProc gives users everything they need to compress, edit, download, and record video.
Step 1: Import the FLV to VideoProc. Download and install VideoProc on Windows or Mac computer. Launch it up. Press Video on the primary interface. After that, drag and drop the FLV files to the app.
Step 2: Select MP4 as the target format. Come over to the Target Format panel to locate MP4 (HEVC), MP4 (H.264), or MP4 (MPEG). Click either one of them.
Tips:
By selecting MP4 (HEVC) or MP4 (H.264) as the target format, users can take advantage of the level-3 hardware acceleration for getting a blazing fast conversion speed.
Press the Codec option button. This will lead users to a well-explained interface with the setting options for bitrate, frame rate, etc.
Step 3: Choose Browse to set the output file folder. Press Run. That’s it.
Method 2. How to Convert FLV to MP4 for Free with HandBrake
HandBrake is an open-source video converter that enables users to convert FLV to MP4 on PC, Mac, and Linux without paying a dime. Just like any other open-source program, the interface of HandBrake is out-of-date and cluttered with difficult jargon. As a CPU-oriented tool, it may eat up the computer resource and take hours to convert a large FLV file to MP4. However, with a wide range of input formats and dozens of customizable encoding settings, HandBrake can definitely put up a decent fight with commercial FLV to MP4 converters.
Step 1: Download the latest version of HandBrake on the computer. Open it up.
Step 2: Press File, select the source FLV file, and press Open. Alternatively, drag and drop the FLV to the freeware directly.
Step 3: Once the FLV video is successfully loaded, users will be navigated to the main panel of HandBrake. Here users can find both the original video information and many video properties setting options. Navigate to the Summary tab, choose MP4 under Format.
Step 4: Next to the Summary tab, there are a few options including Filters, Video, Audio, etc. These are for advanced users to fine-tune the picture quality and other details. Beginners can leave everything as the default.
Step 5: Click on Browse at the bottom of the interface. Assign an easy-to-find folder for storing the output MP4 file. After that, press Start Encode on the top menu bar.
Online FLV to MP4 Converter
Online FLV to MP4 converters offer a great option for those who are looking for a basic conversion. These tools run on the browsers without requiring you to install any additional software.
Method 3. How to Convert FLV to MP4 Online with Freeconvert
Freeconvert is a feature-rich online converter, allowing you to convert videos, images, documents, ebooks, and many more digital files from one format to another. With its capability to convert FLV files up to 1GB to MP4 on your Chrome and Firefox browsers, Freeconvert is one of the best online FLV to MP4 converters.
Step 1: Open up your browser and visit the official site of Freeconvert.
Step 2: Hit Choose Files to import the original FLV file to the app. Alternatively, press the down-triangle button next to Choose Files to use the proper options for importing files by Dropbox, Drive, or URL.
Step 3: Press Convert To MP4. Tech savvies can hit the gear button to change the frame rate, video resolution properties, and several of the other properties for the resulting MP4 file converted from FLV.
Final Thoughts
Online FLV to MP4 converters are helpful for occasional users to convert FLV to MP4 quickly without installing any additional software. However, they share common shortcomings, such as the strict file size limitation, the high reliance on the network condition, and plenty of misleading ads. Worst of all, most online FLV to MP4 converters only allow their users to generate 720P videos. This may ruin the picture quality a lot. In giving these factors consideration, we’d steer you to work with VideoProc or other similar desktop programs to convert FLV to MP4.
Find a Home-Based Business to Start-Up >>> Hundreds of Business Listings.