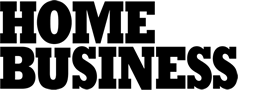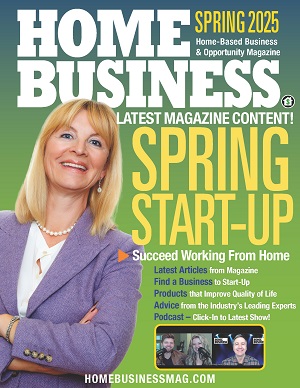Have you ever struggled to describe a picture in words but can’t find it anywhere on the web? If yes, then you are not alone—we all have had those days. Sometimes we need research results similar to a picture that we already have but can’t put it in words, which leaves us in a hassle. But not anymore!
If you think Google having microphone compatibility was cool, you will be surprised to find out that today’s search engines come with a new feature called the “Reverse Image Search.” With the help of artificial intelligence, several pre-programmed algorithms, and enhanced tech, search engines are now equipped to process images and scrap the web for related images. That is images with the same characteristics as yours.
Cool, right? This has made our job so much easier. Haven’t you tried it yet? Don’t know how? Well, not to worry because we got you covered. Today, let us explore how you can find related images with reverse image search. Without further ado, let us jump right into it.
Ways to Find Related Images with Reverse Image Search
There are multiple ways in which you can use images to find related images on Google. Each method is based on the origin of the picture. In some instances, we have the picture stored on our drive. In others, it is somewhere on the web. So let us see how you can use different resources to find your related images.
Upload a picture
- Open your default browser like Safari or Chrome.
- Visit google.com.
- Go to the image search results option.
- In the search bar, select the search by image option. It will be displayed as a camera icon.
- A popup window will open up asking you to locate the image on your computer.
- Select the desired image.
- Click “Choose,” and you are done!
Drag and drop a picture
- Launch your browser and hit the Google homepage.
- Go to the image search results option.
- Go to your computer and choose the image.
- Right-click on it and hold while you drag the mouse to your browser.
- Drop it in the search results.
- And you are done!
Note:
The drag and drop feature only works with Chrome and Firefox. So if you have any of the two browsers, you can try this cool feature; otherwise, you will need to download them or go with the basic upload feature.
Search with a URL
- Open your browser and visit Google image search results.
- In another tab, go to the website from which you can use the picture.
- Right-click on the image.
- Select “copy image address”.
- Now go back to the search results tab.
- Paste the URL in the search bar.
- Select the Search by Image option.
And you are done!
Final Words
Finding related images with reverse image search has made our tasks much easier. Although Google tends to store a ton of our information, your uploaded pictures do not show in your browsing history in case of reverse image search. Instead, Google keeps it for around seven days to improve their service and provide you with a better experience next time. In short, you don’t have to worry, as your image won’t be uploaded on the internet!
Find a Home-Based Business to Start-Up >>> Hundreds of Business Listings.