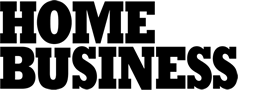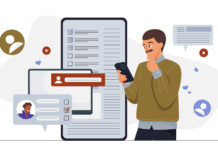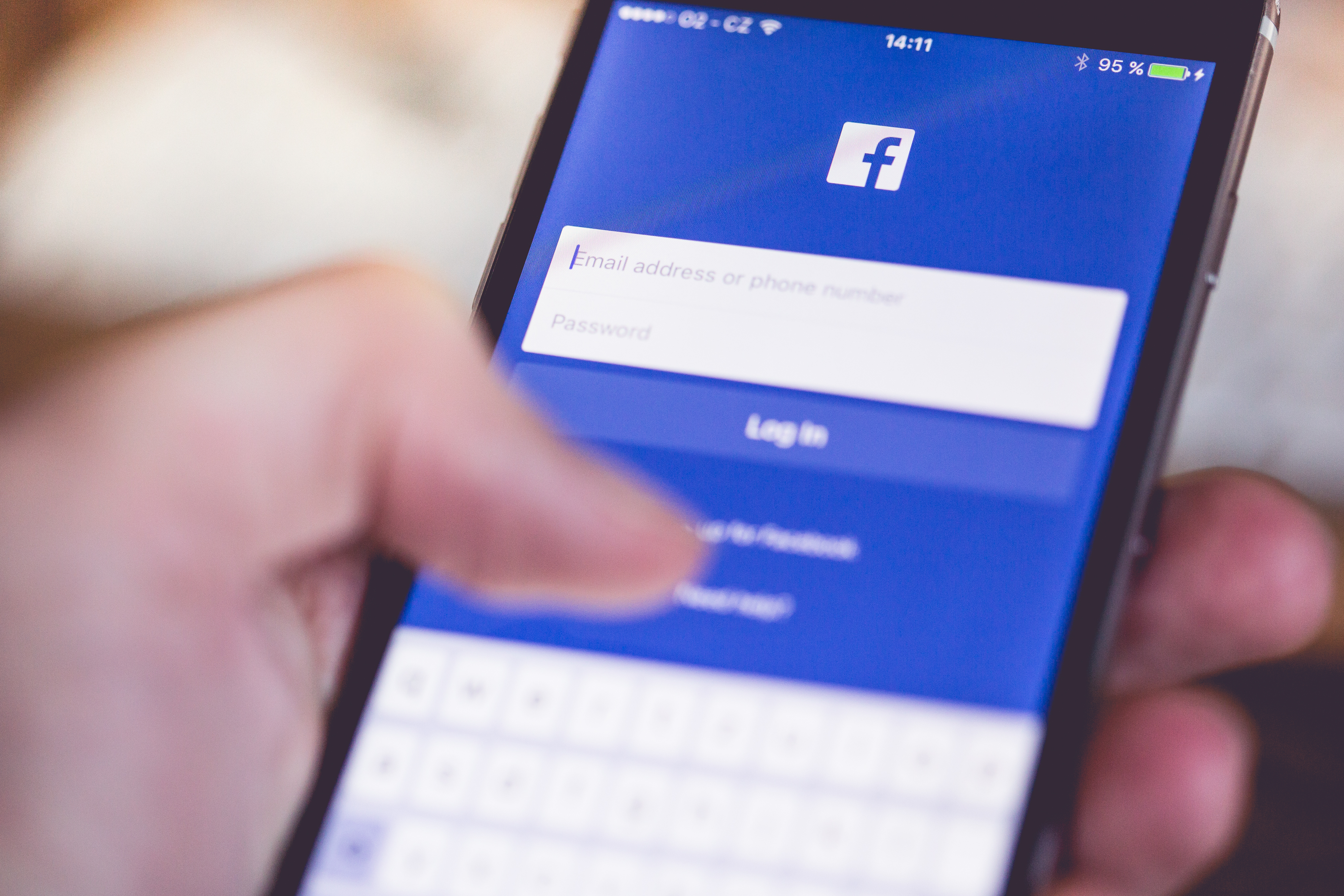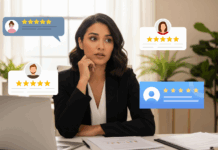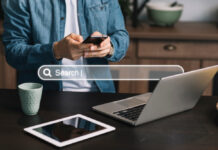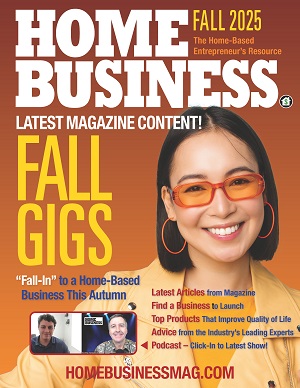I bet you never thought peaches could go viral. Well, tell that to the The Peach Truck, a food truck that sells peaches at pop up events across the South. Although peaches are delicious and nutritious, they aren’t necessarily the type of goody you would expect snackers to go bananas for. However, the Peach Truck, which also runs a peach delivery service, understood that by advertising what made their company so unique (a completely fresh, farm to table snacking experience) they would instantly hook snackers all across the U.S. The local business used Facebook ads to help their small, pop-up peach stand go viral, experiencing a 2.3x sales growth and 40x return on investment after running its Freestone Tour Facebook campaign. Using their own rustic images of sweet Georgia peaches, they were able to grab the attention of consumers all across the U.S., resulting in new customers waiting in long lines when the pop-up shop appeared in their neighborhood.
Paid Facebook ads are one of the most effective and powerful tools that businesses can use to target a precise user base, whether that user is at home or on the go. At a fraction of the cost of traditional advertising, Facebook ads are built right into a user’s newsfeed so these ads become an overall part of the Facebook experience. With the right eye-catching imagery, videos, and text, these ads are difficult to ignore. The best part? Facebook ad campaigns are simple to create and easy to maintain so acquiring new customers through Facebook is pretty painless.
Ready to showcase your local business to your precise target customers? Let’s get down to business.
You can find the ads manager by clicking navigating to your business’ Facebook page, and look for “Promote” → “Go to Ads Manager”
The first step in creating the ad is determining your campaign objective. Your campaign objective is the overall goal you hope to achieve by running the Facebook ad campaign. The ads manager provides you with a list of objectives. If you aren’t sure which one to choose, hover your mouse over each option, and Facebook will give you a bit more context as to what that objective category is all about.
For this example, I am going to select “Reach People Near Your Business” as my objective, since I want to get my ad in front of as many nearby prospects as possible. Once you select the category, you’ll need to select which page this ad is for. If you have multiple business pages linked to your personal account, select the one you are working on. I am creating a paid ad for my wedding business, Seize the Day Wedding Planners, so I will select that account. Note: To create an ad for a Facebook business page, the page must be published. So if you just recently created your account and are waiting to publish until you were finished, make sure you go back and click publish.
Once you select your business, you will need to create a campaign name. Each campaign can have multiple ad sets. The ad sets are the ads within the campaign that help you to achieve your ad goal. If you have customers in a wide variety of demographics, you will likely create multiple ad sets within the campaign, each set optimized for a different target audience.
Click “Create Ad Account”. Select the Account Country, Currency, and Time Zone.
Step 2) Define the Audience, Budget, and Schedule
Once you add your country, currency, and time zone, you will be asked to determine your target area. Enter the street address for where you are targeting customers; if you have a local shop, then start there. The map will automatically adjust to show you how many users are within a 1-mile radius of your address. You can adjust that radius to make it as large, or as small, as you would like. There are a few analytics on this page that are important to notice. You are given the estimated number of users in your area that you could potentially reach with your ad. You’re also provided with an estimated daily reach. This is an estimation, based on the performance of other ads from nearby businesses, of how many users you will reach daily.
Select the age of your target audience, which is minimum and maximum age of users that you think will find your ad relevant. For my wedding planning business, I will make this range from 18-64, because these are the users who will use my services or will have family and friends that will find my business relevant. If the content you are promoting will work for this wide of an age range, that’s perfect. If your business is more specific, you can always create two separate ad sets, one for your younger prospects and one for your older prospects.
Next, select the gender of your audience. This part can get tricky because although both men and women will find my business useful, the content I show men and women will be different. For this ad, I will select women. For the second ad set, I will select men. If you don’t want to segment based on gender, select “all” which means that both men and women will be exposed to your ad.
Step 3) Set Your Ad Placement, Budget, and Schedule
You have a few different options when determining your ad placement. You can either select:
Automatic (the recommended option): Facebook will place your ads automatically in the places they will reach the most people, at the best price. For example: If you reach more people for less money on Instagram, (now owned by Facebook) Facebook will automatically take more of your budget to put toward Instagram, and put less toward desktop, mobile, etc.
Choose your placements: Here you can select where you want your ads to appear. If you select mobile, you can also segment based on the whether users have Android or iOS devices. This might be helpful if you are advertising an app that only works on android, or are selling custom accessories that only fit on IOS devices.
Once you have determined your ad placement, you’ll want to set a budget. As of May 2016, the minimum daily budget you can create for your ad set is $1.00 and must be at least 2 times your cost per click bid (CPC). For example, if you have a $1.00 CPC, your daily budget must be at least $2.00.
You can schedule your ads to run continuously from the day you create your ad set or you can specify a start and end date.
Finally, give your ad set a name. Then name you select should represent either the audience, scheduling, or the ads inside of it. For example: This ad set will be named ” Local Females 18-64″ so I can quickly differentiate it from the other ad sets I create within this campaign.
Step 4) Formatting and Design
There are two options for the setup of your ad:
Single image or video: This means your ad will be comprised of only one image or video
Multiple images in one ad: This type of ad, also called a carousel ad, means that there are multiple images featured in one add that users can scroll through before they click.
For both ad styles, you can choose whether users who click on your ad are brought to your Facebook page or to a specific URL (like your website homepage, product page, etc.).
If you select single image or video you will have a few different media options.
For each of these options, Facebook will give you some best practices for video length, image size, etc. If you do not have a good image for your ad, Facebook provides you with some free stock images you can use. Although these images are a great option in a pinch, you are always better off using your own, vibrant images of people using and interacting with your product/services.
You’ll want to add text to your ad so that users know what they will be getting from you, as well as a headline and a call to action (CTA) button. The call to action button will represent the ideal next step you want users to take. In my example, the CTA will direct users to a scheduling page where they can set up some time to learn more about our services and get their free custom wedding plan. In the ad text, I also mention this free custom plan for Facebook users enhancing the likelihood that they will actually click. This is important because this isn’t just an advertisement for my business; rather, it provides users with a valuable offer that they must take an action to redeem.
Once you select the media content for your ad, you can preview how it will look on both desktop and mobile.
If you select multiple images in one ad, Facebook will automatically show the best performing pictures in the series first, enhancing the likelihood that the ad will be clicked on. If you would rather your images be shown in the order they were uploaded, you can turn off this default.
Text in the ads with multiple images will be a little different than the text you use in a single image or video ad. This is because the extra media this type of ad showcases creates new, additional information that needs to be explained. For my wedding business, I will make each image a different part of the process, showcasing aspects of some of my clients weddings. The text will make it clear that these are images from weddings my business has planned. This advertisement includes text, a header, and a CTA.
For more information on Facebook’s ad guidelines, click here. It is worth noting that Facebook does have a 20% text rule, meaning that the total image cannot be comprised of more than 20% text. Facebook is experimenting with this rule, recently determining that if an image has more than 20% text, the ad will be seen by fewer users.
Once you have finished editing your ad, click the green Place Order button on the bottom right corner of the screen.
Once this is done and your ad is live, you can manage, edit, and check the results for your campaign in the Ads Manager.
You’ve officially learned how to create a paid Facebook ad. Now it’s time to publish those ads, check the analytics, tweak as necessary, and watch your network of customers grow!
Find a Home-Based Business to Start-Up >>> Hundreds of Business Listings.