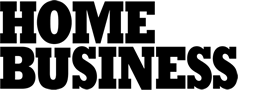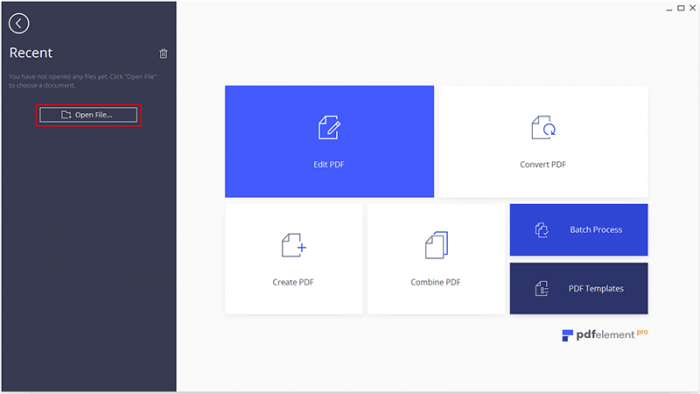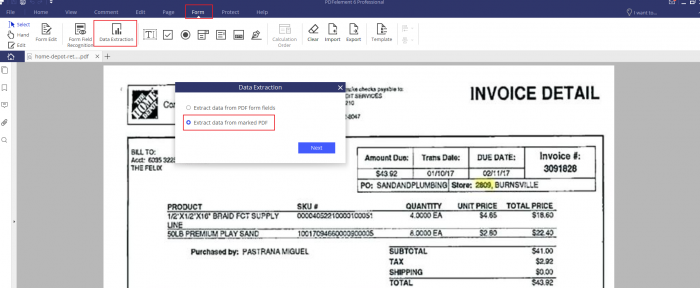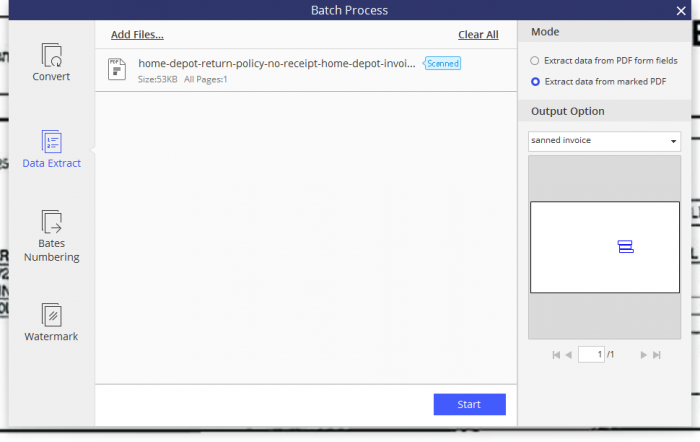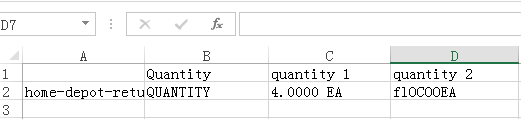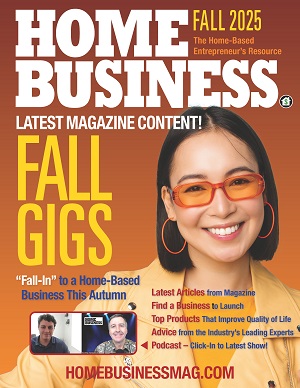As a small business owner, one of the things you must always do is ensure the invoice for your work is completed and delivered and has been raised and submitted to the client. At times, a few invoices might be needed but it’s also possible you will need twenty or more of them every week depending on the nature of your business. Creating your own invoices can be costly in terms of time and money, especially with so many invoices to be submitted.
The following free templates can help you create unique invoices every time you need to request payment from customers. They’re professionally done and efficient, especially when most premium accounting software are expensive and demanding to run and use. All the free Excel, PDF, PSD and Word invoice templates will get you professional-looking invoices done fast.
Free Invoice Templates in Diverse Formats
If you only require just a few invoices to submit to customers every month, accounting software can be very costly. Rather, free invoice templates are a better choice and can be customized the way you want. Lots of templates are available and in diverse forms like PDF, PSD, Word and Excel formats.
- Excel: These free Excel invoice templates are guaranteed to provide many elements invoices need to contain. Excel invoice templates come with automatically calculating fields such as subtotals, expenses, goods taxes and discounts. Excel also makes it super easy to organize invoices easily, such as having multiple invoices belonging to a single customer in just one workbook. After creating Excel invoices, always save them in PDF format before submitting to a client.
- PSD: Whether an individual or a small business, Photoshop designed free PSD invoice templates that are superb when you need to bill clients. They come with diverse features such as special note spaces to write something you need the client to know. Billing customers on a daily, weekly or hourly basis is possible with free PSD invoice templates that provide all the different specifics from hourly rates, types of projects, tax data and more added on the templates.
- PDF: While Excel invoice templates do calculations automatically, free PDF invoice templates don’t and calculations must be manually completed. However, PDF templates have unique features like clickable fields in which you can add all the information you need. Since there’s no need to keep changing and moving the fields, PDF invoices are easy and tidy to manage and maintain.
- Word: As with PDF templates, free Word invoice templates can’t be calculated automatically. You must painstakingly guarantee accuracy of your calculations prior to submitting to the client. Unlike both PDF and Excel invoice templates, each Word template is highly customizable, which also means chances of making errors are very high.
How to Extract Data from Multiple Scanned Invoices
- Start by ensuring the multiple PDF scanned files are uploaded into the PDFelement work area. This can be done easily by dragging the scanned PDF files and dropping them into PDFelement.
- Once all the scanned PDF files are placed into the PDFelement work stream, click Form tab located at the top. Choose Data Extraction tab from toolbar and click it.
- The open dialogue box labeled Data Extraction will open up and offer two unique selections to either “Extract Data from PDF Form Fields“ or “Extract Data from Scanned PDF”. Select Extract Data from Scanned PDF, clicking Next in the process.
- Start crafting your unique template first by having all areas traced so that PDFelement can identify them as form fields through the mouse action. On the right is a menu. Select from it all the unique properties that match the text fields and PDFelement will commence extraction of data from each of the fields. For instance, let us follow the extracting quantity example indicated in the screenshot below. As such, our fields are chosen and named Quantity, Quantity 1 to Quantity 2. Continue in the same manner and extract field content that’s required.
- After tracing form fields successfully, save your template. Click Save Setting to do this. Give the file a name for easier remembrance and retrieval in future. In our example, we have used “Scanned Invoice” to make it easier to retrieve the invoice layout if ever required again for the extraction of data.
- Once you’ve saved, answer the query “Did you finish marking up the document for data extraction?” by clicking Yes. Right away, the Batch Process tab will open from where you need to select Add Files towards the top and add all the multiple scanned invoices to the template from your database. Another way of doing this is by selecting all the multiple scanned invoice files and dropping them into the work stream.
- After all the scanned invoice files have been added or dragged into the work stream, the Start button will be highlighted as indicated above. Go ahead and click “Start” to start off the data extraction process from multiple scanned invoices. It will be saved into a single CSV file after extraction. Ensure the CSV file has a name for easier identification. Click “Save” to have the CSV file saved into the folder of your choice. Let the process run until successfully completed.
- After extraction of data from multiple scanned invoices is completed, click “Finished” to access the saved CSV file. Go ahead and analyze and utilize the data as required.
Find a Home-Based Business to Start-Up >>> Hundreds of Business Listings.