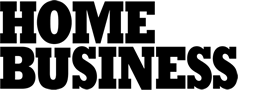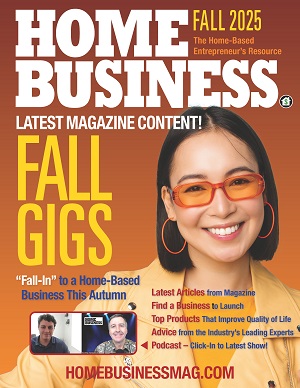Apple recently released the newest version of its macOS. The new version, called Catalina, comes with some fancy new features.
Like all software updates, though, this early version of Catalina has some issues. Some users haven’t been able to use Sidecar, which is one of the new OS’s biggest features. Sidecar lets you use an iPad as a secondary screen when it works.
If you’ve upgraded to Catalina recently, you may be wondering if there’s a way to go back in time. Maybe you need a 32-bit application that doesn’t work on Catalina, or you just plain don’t like it.
If you haven’t updated in a while, you may be wondering what macOS you’re running. This guide will teach you how to find OS version on Mac. Then we’ll go over how to turn back time and downgrade to an older version of the OS.
How to Find OS Version on Mac
Step one of updating or downgrading your macOS is to figure out which version you’re even running. This is simple to do.
Click the Apple icon at the top left-hand corner of your screen. From the drop-down, select “About This Mac.” The pop-up window gives you key information about your system, including:
- Which version of the OS you’re running
- What model you have and its date
- Your storage space
- Your current memory
Here, you’ll want to focus on which version of the OS you have installed, as well as which model your Mac is.
Decide Which OS You Want
The next step in downgrading your machine from Catalina or another OS is to pick the OS version you want. Keep in mind that you’ll only be able to go back so far.
Your choice of OS is also limited by the model you have. Machines older than 2012, for example, can’t run Catalina. They can only be upgraded to Mojave.
Newer machines, by contrast, can’t go back as far. OS X Snow Leopard, for example, won’t run on a machine from 2015. The drivers needed for this hardware simply don’t exist in Snow Leopard.
Generally speaking, you can find OS X and macOS dating back to version 10.0, Cheetah. Catalina is version 10.15. You can choose from up to 15 versions, depending on the age of your machine.
Key Changes to Functionality
One thing to keep in mind before you pick your OS version is that some updates introduced bigger changes. Catalina is a good example. Catalina no longer supports 32-bit applications.
If you need to run a 32-bit application, then you’ll want to downgrade from Catalina. If all your apps are 64-bit, though, downgrading doesn’t make as much sense.
macOS High Sierra is another key turning point in the history of the operating system. If you’re running an SSD on your Mac, High Sierra changed the file system from HFS+ to APFS. It is possible to switch it back to HFS+, but you’ll need to follow special instructions.
If you have a Fusion drive or another type of hard drive, Mojave made the file system switch. Again, you can downgrade from APFS to HFS+, but it takes a little doing. If your machine isn’t running Mojave yet, you’re still using HFS+ anyway.
Create a Backup and Clean Your System
Before we get into how to install an older version of macOS, you should take some time to prepare for the roll back.
Step 1 is to create a backup for your system. Rolling back your OS to an older version will delete any files you’ve added since the last upgrade. You could stand to lose a fair few files.
Backing your machine up to an external drive or the cloud is just good practice anyway. That way, if a new OS upgrade happens or the machine malfunctions, you can restore your files.
You can use Apple’s Time Machine to schedule regular backups for your machine. These aren’t always helpful when it comes to switching to an older version. That’s because Time Machine will restore whatever version of the OS was running when the backup was made.
If you save files while you’re running Catalina, that backup will restore your files and Catalina. It’s best to create separate backups for your files.
Before you create the backup, you may want to spend some time cleaning up your hard drive. Have you saved Internet data about the best tablet for photoshop and have already found what you’re looking for? You don’t need to copy your temporary Internet files over to your backup, for example. You may find older files and apps you no longer need or use.
Tidying up frees up both space and memory on your machine. That can help when it comes time to install your OS version of choice.
Getting an Older Version of macOS
Before you can install an older version of the macOS on your machine, you need to get a copy of the OS.
Beginning with macOS Mavericks, Apple made the App Store the only place to buy a copy of their OS. You can check the App Store to see which versions are available. If you’ve already downloaded an older version of the OS, it should be listed in your purchases.
Some of the oldest versions of OS X aren’t available to download through the App Store. You may be able to access some of them if you create a developer account. A developer account does cost, but it may give you access to the old macOS you want.
If you don’t want to create a developer account or the version you want still isn’t in the App Store, you do have some options. One is to buy a boxed or email copy of the OS from Apple. You can also head to an Apple Store, as the team there can usually supply disk images of old OS X versions.
Accessing Older Versions You Already Have
There is another route to some older versions of the macOS. That’s through Time Machine.
Time Machine backups contain information about the OS that was running when they were created. If you just upgraded, then Time Machine backups will have the previous OS. Restoring one of these backups will restore the OS.
If you want to revert your Mac to the version it came with, you may have an installation disk you can use.
How to Install Mac OS X and Other Versions
Now you know how to find an operating system on Mac and how to get your hands on almost any version of OS X you want to run.
So, how do you install the older version of the OS?
If you were able to download directly from the App Store, you’ll already have an installer. The same is true if you bought a version from Apple through email or a box. You may also have installer files if your Mac came with a disk or you’d previously installed the macOS update.
Most experts recommend using an external hard drive to create a bootable installer.
Once you’ve created the installer, simply connect it to your machine. Switch your startup disk to the installer via System Preferences. Your Mac will reboot in Recovery mode, and you can choose to ReInstall macOS.
Your Mac should install the older version of the operating system.
It can be helpful to do some troubleshooting for your specific version. Each version of the OS is a bit different, so common problems and fixes may change.
Installing an Old macOS on a Newer Machine
We mentioned before that a newer machine can’t run some of the older versions of the Mac X operating system. The reason is simple. The old software isn’t designed for the newer hardware, and Apple won’t provide the drivers you need.
There are workarounds that make it possible to install old Mac OS versions on newer machines.
You may be able to ask a friend to make you a copy of their older macOS. You can also create a virtual machine that runs an older version of the OS, then copy it over to your newer machine.
Keep in mind that this can cause problems. The older OS may not work well on your machine.
Volume Partitions and Other Drives
It is possible to have the same machine run two different versions of the OS simultaneously. This involves partitioning your hard drive or installing a different drive.
Each part of your hard drive can have a separate OS. Creating a partition is relatively easy. Once you’ve done it, you can follow the steps above to install your preferred versions.
If you have additional hard drives attached to the machine or external drives, you can also install older versions on them. If you’re running a virtual machine, you can also dictate which version of the OS it runs.
Operate Your Way
Now you know how to find OS version on Mac and switch back to an older version. Apple may not make it easy, but many people still believe Macbooks are better than Windows. You always have control over the OS you’re using.
Your computer operating system is only one part of the tech system that keeps your home business running smoothly. Look for more great operating tips in our extensive article library.
Find a Home-Based Business to Start-Up >>> Hundreds of Business Listings.