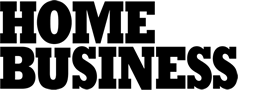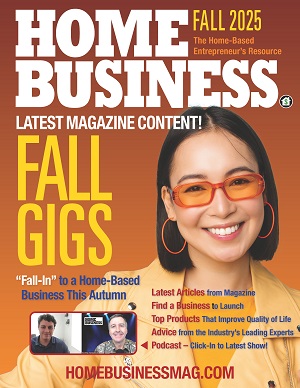If you want to take the backup of your entire DVD collection in digital format and store them to your system’s drive to clear up your shelves, you must convert DVD to MKV. Being an open-source and free multimedia container file format, MKV supports most codecs with multiple languages, audio tracks, and subtitles storage options. You can rip DVDs to MKV while preserving the original content quality with HDR support. So, let’s use the most effective and authentic methods to rip DVDs to MKV with insight and step guides.
To make your DVD streaming experience flexible and versatile, you should rip DVD to MP4 or MKV format using the most tried, tasted, and trusted DVD ripping software.
How to Rip DVD to MKV with Advanced Tool: DVDFab DVD Ripper
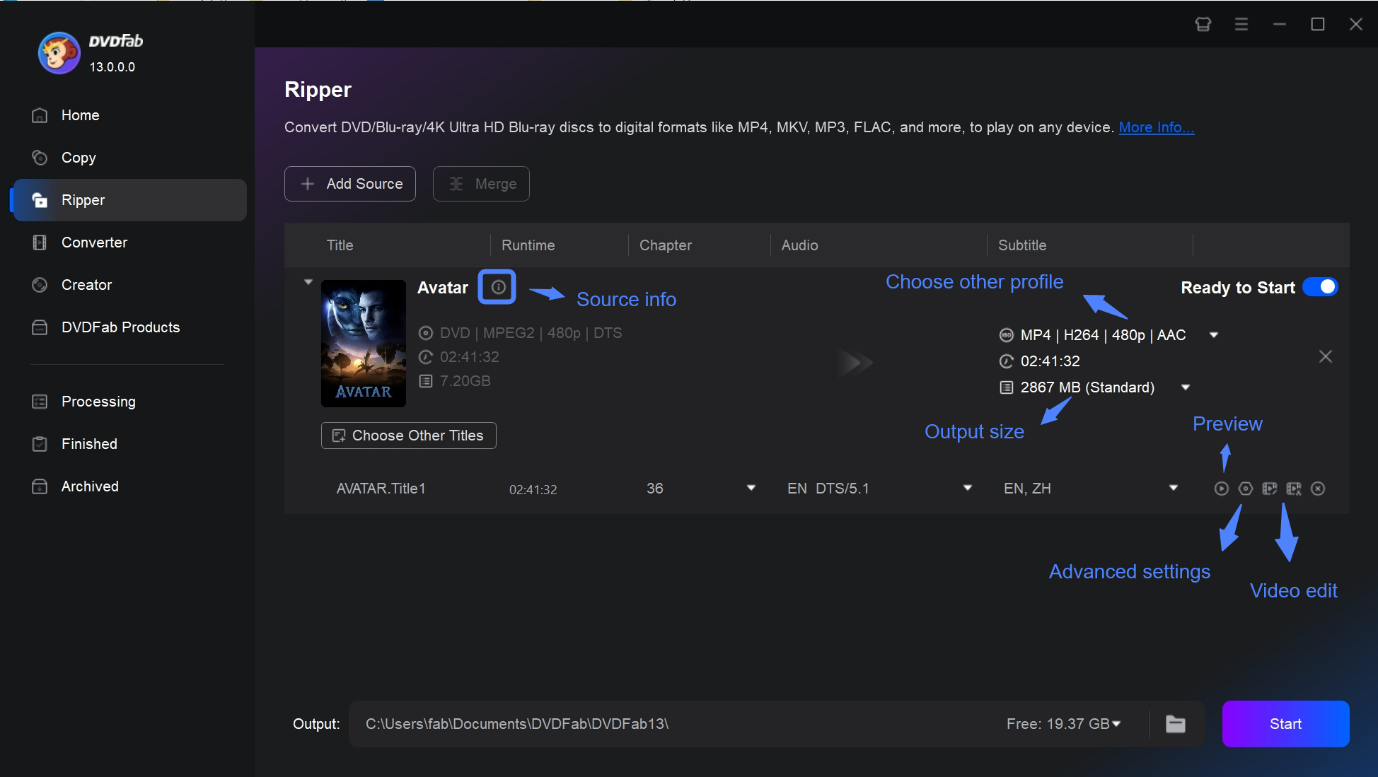
DVDFab DVD Ripper is an advanced and time-ahead DVD to MKV converter to rip all types of DVDs to MKV in a few minutes and make the ripped DVD playable in versatile devices, media players, and other platforms. While removing advanced encryption or regional code, this DVD Ripper can get you a ripped DVD in MKV format with original content quality in a 1:1 ratio and 5.1 AC3 audio quality. Before ripping, you can explore editing by merging, adding watermarks, cutting, adjusting brightness, etc, using a built-in video editor. If you also want to rip your Blu-ray discs, you can try DVDFab Blu-ray Ripper, a wonderful software can also rip Blu-ray to MP4/MKV/M4A and other 1000+ audio and video formats effortlessly.
Pros
- Try Cloud Decryption Service to remove different encryption such as CSS, Sony DADC, RC, etc.
- Apart from MKV, DVDFab can also convert DVD to MP4/M4A and 1000+ file formats.
- It offers lossless compression to balance between reduced file size and output content quality
- Along with DVD discs, you can also rip ISO image files or folders to MKV
- Using profile filters and advanced settings option, you can customize content with resolution up to 8K, codec, sample rate, subtitles, frame rate, etc
- Rip multiple DVDs simultaneously to save time and energy
Cons
- There is no tech support, and it is a free version
- Free version comes with limited features and formats
Steps to Rip DVD to MKV Using DVDFab DVD Ripper
Step 1:
Download and launch the DVDFab 13 version on your Windows or Mac computer. Then, move to the left module menu, choose the “Ripper” module, put the DVD into the drive, and select “Add” to upload the DVD content.
Step 2:
Otherwise, if you want to convert an ISO image file or folder, you must try the drag-and-drop option. Once the content source is loaded, you can see the uploaded video’s detailed input and output information. Now, you can select your preferred subtitles, chapters, and audio track.
Step 3:
Next, from the drop-down “Subtitle” menu, you can select and add external subtitles. Next, go to “Choose Other Profile” > select format and then choose “Video.”
Step 4:
Now, you can choose the profile “Filter” to optimize your MKV format from available options like 3D MKV, 5K, lossless MKV, Passthrough, etc. You can also select the “Device” option next to “Format” and select your desired output preset.
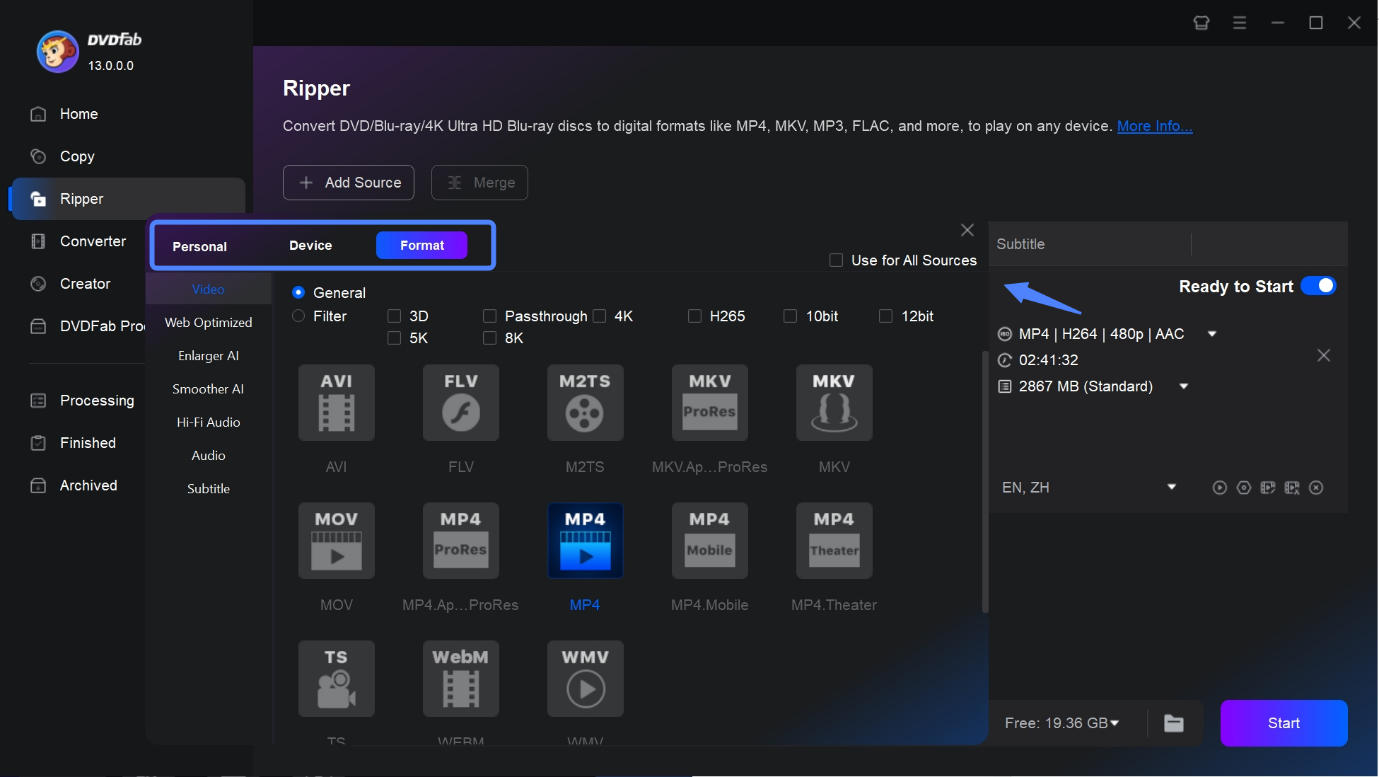
Step 5:
Next, for further customization, you should select “Advanced Settings” and adjust audio-video parameters as per your choice. For editing purposes, go to the built-in “Video Edit” option and adjust factors like contrast, brightness, speed, audio, trimming, merging, etc.
Step 6:
Next, choose the output directory for saving the ripped DVD in MKV > hit the “Start” button to complete the DVD to MKV ripping process.
How to Convert DVD to MKV For Free with MakeMKV
MakeMKV is a lightweight and multi-OS compatible tool that can rip DVDs to MKV while keeping the original content quality. While ripping DVDs, this DVD to MKV converter synchronized all the essential metadata to the ripped video to ensure the best compatibility with different media servers like Plex, Kodi, etc. The ripped MKV files can also be converted to other formats using another file converter if needed,
Pros
- MakeMKV beta version is free forever
- It decrypts commercial DVDs while removing copy-protection such as AACS, CSS, BD+, etc
- It maintains the original DVD content quality and file size after ripping without compression
- It can preserve all types of subtitles, audio tracks, and chapters with multi-language support
Cons
- It doesn’t support file compression, and therefore, ripped video file size can’t be reduced
- It cannot edit videos since there is no video editing option
Steps to Convert DVD to MKV Using MakeMKV
Step 1:
Insert the DVD you wish to rip, launch, and start the MakeMKV program on your system, and select the “DVD to hard drive” option to load the content.
Step 2:
Select the title, subtitles, and audio you want to preserve in your ripped DVD. Then, decide on the destination folder to save the ripped MKV file.
Step 3:
After that, select the “MakeMKV” icon and start the DVD to MKV ripping process.
How to Rip DVD With Free Tool: Handbrake
HandBrake is a renowned free and open-source file converter with cross-platform compatibility. This tool happens to be a very useful DVD to MKV converter. It supports compression to reduce file size to ensure its playability and accessibility on various devices, including smartphones, gaming consoles, tablets, etc. With batch processing, you can rip multiple DVDs in one go.
Pros
- It offers multiple and major input and out file format support like MP4, MKV, MOV, etc
- It supports vast device presets to ensure device-specific streaming, such as Roku, Android, Apple, Xbox, etc
- You can rip a DVD to MKV with multiple audio tracks and subtitles
- Explore output video customization while adjusting resolution, bitrate, frame rate, etc
- It supports filters and video enhancement functions such as cropping, scaling, noise reduction, etc
Cons
- Handbrake can’t remove encryption from DVDs
- You can’t edit video using HandBrake
Steps to Convert DVD to MKV Using HandBrake
Step 1:
Start the HandBrake tool on your system, then select the “Source” option to add the DVD file you want to rip to the system.
Step 2:
Go to the “Output” settings > select “MKV” as the output format > adjust other parameters like the audio track, sample rate, picture settings, bitrate, etc.
Step 3:
Select the green “Start” option to process the DVD to MKV conversion.
How to Rip DVD to MKV With Online Tool: Cloud Converter
Cloud Converter is an authentic online tool to convert file formats. Even though this tool doesn’t convert any DVD to MKV directly, it can convert a VOB file used in DVD to store all the media data, like video, audio, subtitles, etc, of the DVD to MKV. Without any separate software installation and technical skills, you can convert DVD VOB files to MKV with a few clicks. After inserting a DVD disc into your system, you need to extract the VOB file from the DVD by following the required steps and then convert the VOB file to MKV.
Pros
- It supports batch processing to convert multiple files in one to
- This tool is integrated with cloud storage
- Cloud converter can handle 200+ formats
- Enjoy output video customization with codec, bitrate, channel, sample rate, aspect rate, resolution, etc.
Cons
- Free version has a file size limit from 10MB to 1GB.
- You need internet support to use the tool
Step to Convert DVD-VOB File to MKV
Step 1:
After installing and opening the Cloud Converter on your computer, choose the “Select File” option > and upload your desired VOB file from your local computer, Dropbox, OneDrive, or Google Drive. You can upload a maximum of 5 VOB files simultaneously.
Step 2:
When the files are uploaded, select the “Convert” option. Wait for a few minutes, and your VOB files will be converted to the MKV file format.
Conclusion
Now, you know the simple yet significant methods to rip DVD to MKV using the best converters. However, to ensure maximum flexibility in customization, editing, batch processing, and many other functions, you need to try the tempting DVDFab DVD Ripper.
Find a Home-Based Business to Start-Up >>> Hundreds of Business Listings.