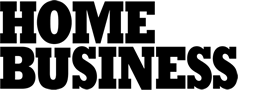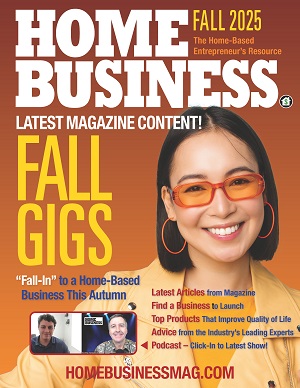Blurring the background is a standard technique used in images to make them look more professional. It’s also used to hide distracting elements in images. Some think blurred backgrounds can make your image look sleeker and more sophisticated. Others use it to cover up mistakes or poor Photoshop skills. You can use any blur background online tool, like this one, https://create.vista.com/features/blur/, to blur the background of your photos.
One of the best is Vista Create. It’s free to use, so it’s perfect for anyone who wants to get started quickly. You can also adjust the intensity of the blurring effect using this tool.
If you’re looking for more manual ways to blur the background of an image, this article will go a long way in helping you do just that. Keep reading to learn how to blur images using Photoshop, Canva, Google Photos, PowerPoint, and Word.
How to Blur an Image’s Background with Photoshop
If you want to blur an image’s background, there are a few different ways to do it in Photoshop.
Blur Tool
You can blur the background of the image by using the Blur tool. Before starting, ensure your image is correctly sized and has no areas of transparency. To start, click on the Blur tool in the toolbar and select a small area of your image.
With the cursor over the area you want to blur, click and hold the mouse button down while dragging outwards toward the edge of your image.
You can also use keyboard shortcuts: Ctrl Alt Shift K (Mac: Command Opt Shift K). When you’re done blurring, release the mouse button or keys.
Gaussian Blur Filter
The second method is to use the Gaussian blur filter. It will only blur the background layer and not affect the other layers in the image.
To use this, first, open Photoshop and create a new document. Next, choose the Rectangular Marquee tool (M) and draw a rectangle around your photo. Click the Add Layer Mask button (layer mask icon with three lines) in the Layers palette to hide the selected area from view.
Next, go to Filter > Blur > Gaussian Blur and enter a value of 8 in the radius field. It will create a blurry background around the object or area you want to focus on.
How to Blur the Background of Images Using Canva

Canva is a user-friendly online graphic design platform that lets users create professional-looking graphics. With over 1 million templates and tools, it makes it easy for anyone to create beautiful visuals. Whether you’re a beginner or an experienced designer, Canva has something for you.
If you want to blur the background of an image using Canva, there are a few things you need to know. First, you’ll need to choose the correct blur option. There are two blur types to choose from, each with specific effects.
Second, you’ll need to decide how blurred you want your background to be. If you want a slight blur, use the Soft Blur option for a more pronounced effect.
Finally, ensure that your image is in focus before blurring it — this will help ensure that the blurred area looks natural and doesn’t look like it was created with a filter.
How to Blur the Background of Images Using Word or PowerPoint
If you want to blur the background of an image in either Word or PowerPoint, a few simple steps are involved. In Word, select the image and then click on the “Blur” option in the toolbar at the top of the window. In PowerPoint, select the image and choose “Blur” from the menu at the bottom of the window.
- Select a location on your image where you want to start blurring.
- Click and drag your cursor to another area on your image where you want to end blurring.
How to Blur the Background of Images Using Google Photos
To blur the background of an image using Google Photos, follow these simple steps:
- Open the image you want to blur in Google Photos.
- Click the three lines in the bottom left corner of the image window.
- Select “Blur Background.”
- Use the slider to adjust how much background you want to be blurred.
- Click OK when you’re done.
How to Avoid Blurry Edges When Blurring Images
When blurring, it’s essential to keep the background close to the focus of the image so that the edges aren’t blurry. If there is a lot of background noise or other distractions nearby, getting good results with blur will be challenging.
Consider using a higher-quality image if you have options. Quality photos typically have less noise and better colors, which makes them easier to blur without losing detail.
Conclusion
In conclusion, blurry backgrounds are easy to create. They’re a great way to add an extra personality to your photos. So don’t hesitate to try blurry backgrounds — they might become one of your favorite photo editing tricks!
Find a Home-Based Business to Start-Up >>> Hundreds of Business Listings.